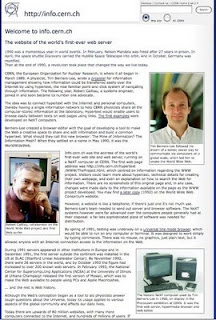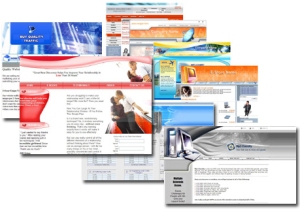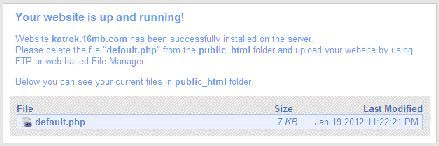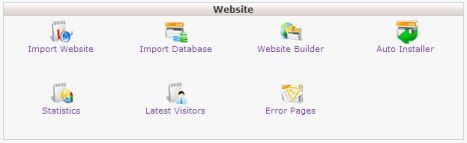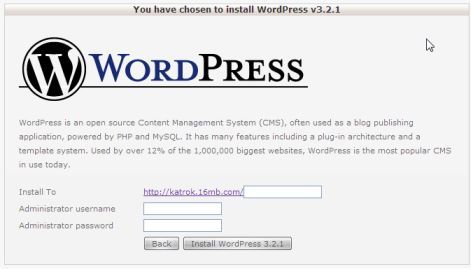Inilah Bentuk Website Pertama di Dunia
Sir Timothy John ”Tim” Berners-Lee, KBE (TimBL atau TBL) (lahir di London, Inggris, 8 Juni 1955) adalah penemu World Wide Web dan ketua World Wide Web Consortium, yang mengatur perkembangannya.
Pada 1980, ketika masih seorang kontraktor bebas di CERN, Berners-Lee mengajukan sebuah proyek yang berbasiskan konsep hiperteks (hypertext) untuk memfasilitasi pembagian dan pembaharuan informasi di antara para peneliti. Dengan bantuan dari Robert Cailliau dia menciptakan sistem prototipe bernama Enquire.
Setelah meninggalkan CERN untuk bekerja di John Poole’s Image Computer Systems Ltd, dia kembali pada 1984 sebagai seorang rekan peneliti. Dia menggunakan ide yang mirip yang telah dia gunakan pada Enquire untuk menciptakan World Wide Web, di mana dia mendesain dan membangun browser yang pertama (bernama WorldWideWeb dan dikembangkan dalam NeXTSTEP) dan server web pertama yang bernama httpd.
Situs web pertama yang dibuat Berners-Lee (dan oleh karena itu ia juga merupakan situs web pertama) beralamat di http://info.cern.ch/ (telah diarsip) dan dimasukkan online untuk pertama kalinya pada 6 Agustus 1991.
Pada 1994, Berners-Lee mendirikan World Wide Web Consortium (W3C) di Massachusetts Institute of Technology.
Hingga kini, Berners-Lee masih tetap rendah hati dan tidak berkeinginan untuk mendapatkan status populer. Banyak yang masih tidak mengetahui kekuatan karya pria ini, World Wide Web.
Salah satu kontribusi terbesarnya dalam memajukan World Wide Web adalah dengan tidak mempatenkannya sehingga masih dapat digunakan secara bebas.
Pada 16 Juli 2004 dia diberi gelar kehormatan KBE oleh Ratu Elizabeth II sebagai penghormatan atas jasa-jasanya.